Supón que un día descubres que algunos archivos desaparecieron inesperadamente de la carpeta compartida. Por lo general, esto significa que alguien eliminó estos archivos, consciente o inconscientemente. ¿Cómo saber quién elimino un archivo de una carpeta compartida?
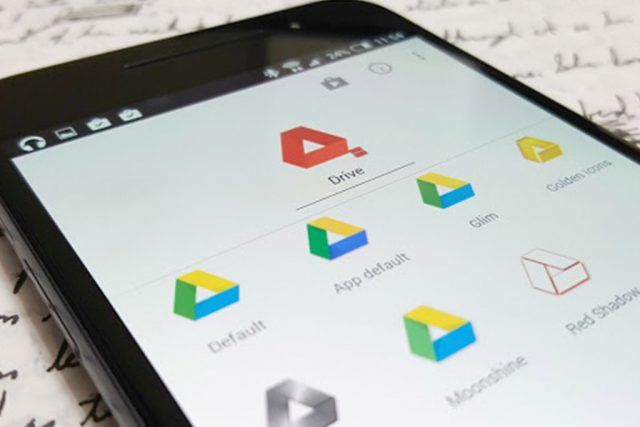
Una carpeta compartida en un servidor, sirve para que puedan acceder todos los empleados de una empresa, por ejemplo. Los usuarios suelen copiar algunos documentos en esta carpeta para que los demás puedan trabajar con estos documentos compartidos.
Y bueno, los errores pasan…
¿Cómo saber quién ha hecho algún cambio en una carpeta compartida?
Primero, debes configurar la auditoría de seguridad de Windows para monitorear los eventos de acceso a archivos y, opcionalmente, de inicio de sesión.
Por supuesto, debes hacerlo justo después de crear una carpeta compartida y otorgar acceso a ella, la configuración post factum no te ayudará. Aquí te explicaremos cómo configurar la auditoría de seguridad y auditar el acceso a archivos y los eventos de inicio de sesión.
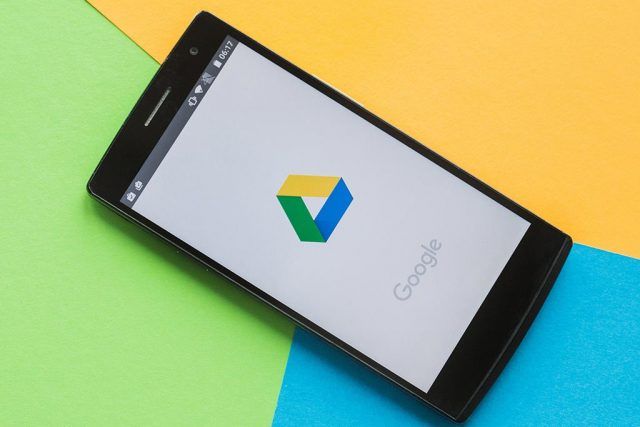
Si configuras correctamente la auditoría de acceso a archivos para tu carpeta compartida, los eventos del «Sistema de archivos» aparecerán en el registro de seguridad en cada intento de abrir un archivo dentro de la carpeta.
Por lo tanto, asegúrate de que el tamaño de registro máximo para el registro de seguridad esté establecido en un valor razonable. Microsoft recomienda 4GB para la mayoría de Windows, pero esto depende de diferentes factores.
El evento 4660 ocurre cuando alguien elimina un archivo o una carpeta. Pero la descripción de su evento no contiene el nombre del archivo.
De hecho, cuando un usuario elimina un archivo, Windows registra varios eventos: 4663 y luego 4660. También puede registrar el evento 4656 antes del 4663.
Podemos filtrar el registro de eventos de seguridad por ID de evento = 4663 e Información de solicitud de acceso \ Accesos = DELETE
Y si habilitaste la auditoría para varias carpetas, pero deseas verificar una específica, también debes agregar un filtro por Objeto \ Nombre de objeto.
Así podrás ver todos los eventos de “eliminación de archivos” con nombres de archivos.
¿Cómo saber quién borró una carpeta en Drive?
Si en cambio, estás utilizando Google Drive para compartir información, el proceso de saber quién borró algún documento, es mucho más fácil.
Solo debes entrar al Historial de Actividad de Drive. Aquí quedará registrado, no solo quién borró un documento, sino también, quién los ha modificado.
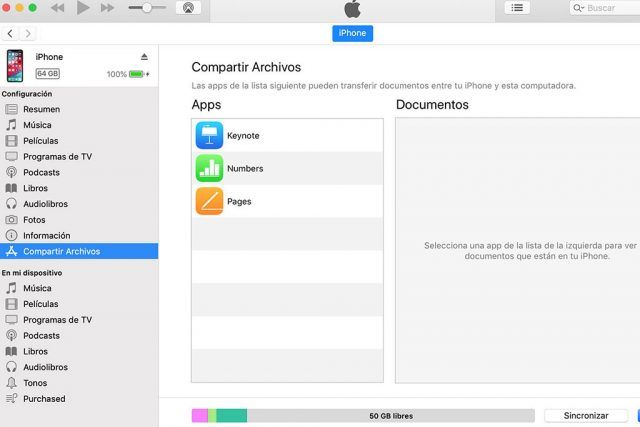
Es muy sencillo entrar al Historial, procede de la siguiente manera:
- Entra a Google Drive.
- Selecciona el símbolo de información.
- Luego selecciona “Actividad”.
- Ya estando en “Actividad”, selecciona “Detalles”.
Aquí aparecerá toda la actividad relacionada con la cuenta, y por supuesto con la información que se ha compartido, incluyendo quién lo ha modificado, o quién lo ha borrado.
¿Cómo quitar un miembro de una carpeta compartida en Google Drive?
Creo que todos hemos estado en esa situación en la que colaboramos en un proyecto, compartimos información y luego llega el día en que solo tienes que limpiar.
Aquí te enseñamos como eliminar un usuario de carpeta compartida en Google Drive.
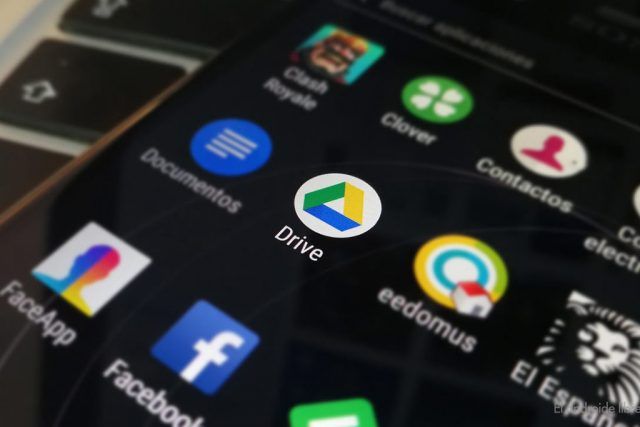
- Primero, abre tu Google Drive.
- Expande el menú de búsqueda haciendo clic en la flecha hacia abajo.
- Allí podrás elegir todos los archivos o algunos específicos. Ajusta esta configuración a tus propias necesidades.
- Si tienes muchos archivos y carpetas, puedes proceder de la siguiente manera:
- Elimina el acceso a las carpetas.
- Luego elimina el acceso en archivos individuales.
- Hazlo eligiendo “carpeta” en el menú desplegable “Tipo”. Esto reduce la cantidad de elementos compartidos en tu lista de búsqueda y, por lo tanto, evitas la posibilidad de que la suite se bloquee.
- Ahora ingresa el nombre de la persona a la que deseas eliminar el acceso, en la barra de búsqueda. Cambiar a la vista de lista, si aún no lo has hecho, puede facilitar un poco las cosas. Puedes encontrarlo en la parte superior derecha cerca de la configuración.
- Una vez que aparezca la lista, desplázate hacia abajo, hasta el final, hasta que todos los archivos se muestren en la pantalla
- Haz clic con el botón derecho y selecciona el elemento de menú “Compartir”.
- Abre la Configuración Avanzada y selecciona todo.
- Ahora puedes eliminar el acceso para cualquier usuario que desees haciendo clic en la pequeña “X” gris o cambiar el nivel de acceso con la ayuda del menú “Visibilidad” en la parte superior.
¿Cómo quitar un miembro de una carpeta compartida en OneDrive?
Puedes compartir tus archivos y carpetas en tu biblioteca de OneDrive para que otros puedan ver y editar los documentos. Alternativamente, puedes eliminar cualquier usuario de un archivo que hayas compartido con ellos.
Una vez que hayas eliminado a un usuario de un documento compartido, la persona ya no tendrá permisos de edición o visualización de ese documento.
- Entra a OneDrive.
- En OneDrive, mueve el mouse sobre el archivo o carpeta del que deseas eliminar el usuario compartido.
- A la derecha de esa selección, coloca el mouse sobre el botón “Compartido”.
- Aparecerá una lista de usuarios que tienen acceso al archivo o carpeta. También te mostrará quién puede editar y quién puede ver.
- Debajo del nombre del usuario, selecciona la flecha desplegable donde dice “Puede editar” o “Puede ver” y haz clic en “Dejar de compartir”.
- El Usuario será eliminado una vez que selecciones esa opción.
¿Cómo quitar un miembro de una carpeta compartida en Dropbox?
La función de carpeta compartida de Dropbox es muy utilizada por sus usuarios comerciales para una colaboración fluida. Si bien el concepto de carpetas compartidas no es complejo, a veces, las carpetas compartidas pueden causar dolores de cabeza a los miembros del equipo.
Las carpetas compartidas son un pequeño ecosistema propio, y un administrador debe tener una fortaleza en ellas para garantizar la máxima colaboración y seguridad de los datos.
Por cualquier motivo, si estás buscando instrucciones para eliminar a un miembro de una carpeta compartida de Dropbox, así es como se hace.
Ten en cuenta que debes tener credenciales de inicio de sesión de administrador antes de continuar.
- Paso 1: Inicia sesión en Dropbox.com. Ve a Dropbox.com e ingresa tus credenciales de inicio de sesión. Inicie sesión y acceda a su panel de Dropbox.
- Paso 2: Busca la carpeta necesaria. En este momento, ya deberías conocer los detalles sobre la carpeta, como su nombre y el usuario que deseas eliminar. Ingresa el nombre de la carpeta en la barra de búsqueda.
- Paso 3: Haz clic en el botón “Compartir”. Selecciona la carpeta y ahora haz clic en el botón gris “Compartir” que puedes ver junto a la carpeta.
- Paso 4: Ve la configuración de uso compartido actual. Al hacer clic en el botón “Compartir”, se mostrará el estado de la configuración de uso compartido actual. También puedes agregar nuevos miembros o eliminar los existentes de esta interfaz. Busca el usuario cuyo acceso debe eliminarse.
- Paso 5: Elimina al usuario. Haz clic en las opciones junto al usuario para expandirlas. Ahora haz clic en el enlace “Eliminar” que puedes ver en la parte inferior de la página para eliminar al usuario de la carpeta compartida.
Listo, usuario eliminado de las carpetas compartidas de Dropbox.