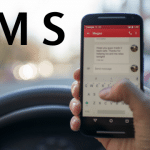Si te preguntas ¿Cómo saber la IP de mi impresora?, de seguro te ha tocado tratar de resolver algún conflicto o falla en tu máquina. La resolución de cualquier problema técnico con una impresora en red siempre comienza con conocer la dirección IP de tu impresora.
Hay varias formas de encontrar la dirección IP de una impresora en tu red. La opción que elijas depende de algunos factores, como el tipo de impresora que estés utilizando o las restricciones de acceso a la red.

Para continuar, mira la siguiente lista y selecciona la opción que mejor se ajuste a tu situación particular. Pero primero veamos por qué las impresoras tienen una IP.
¿Por qué las impresoras tienen una IP?
A medida que las impresoras se volvieron cada vez más sofisticadas, también comenzaron a tener su propia dirección IP.
Las direcciones IP de la impresora se utilizan para conectar el dispositivo de impresión a una red, ya sea mediante un cable Ethernet o de forma inalámbrica.
De esa manera, tu computadora puede transmitir datos a la impresora y tú puedes realizar la mayor parte del trabajo de impresión desde la comodidad de tu silla.
¿Cómo saber la IP de mi impresora?
Casi cualquier solución de problemas comienza aquí. La dirección IP de tu impresora es un número de identificación de 12 dígitos que se utiliza para conectarla a Internet o a otro dispositivo. Puedes encontrarlo de las siguientes formas.
1. Busca la dirección IP de tu impresora en Windows 10
Si estás intentando encontrar la dirección IP de una impresora en Windows, sigue estos pasos.
- Abre “Panel de control” en tu máquina con Windows.
- Luego entra en “Hardware y sonido” y escoge “Dispositivos e impresoras”.
- Haz clic con el botón derecho en la impresora y selecciona Propiedades.
- Aparecerá una mini ventana con varios conjuntos de pestañas. El controlador de tu impresora utilizará un WSD (Servicios web para dispositivos) para conectarse o un puerto TCP / IP.
- Busca en la pestaña “Servicios web” su dirección IP si solo aparecen tres pestañas.
- Como alternativa, busca en la pestaña “Puertos” su dirección IP si aparecen cinco pestañas.
- Haz clic aquí para encontrar la dirección IP de tu impresora.
- Si no se encuentra la dirección IP siguiendo los pasos anteriores, sigue los pasos para los menús de la impresora o el símbolo del sistema.
- Si la impresora a la que estás accediendo no se ha configurado en la red (es decir, solo está conectada mediante un cable USB), es posible que la dirección IP mostrada no sea correcta.

Un truco del símbolo del sistema
Puedes hacer prácticamente cualquier cosa a través del símbolo del sistema de Windows, incluido el paso a paso de cómo encontrar la dirección IP para la impresora.
Aunque es un poco más complicado que el método anterior. No es tan complicado. Vamos a verlo.
- Abre Inicio, escribe “Ejecutar” en el cuadro de búsqueda y, a continuación, escribe “cmd” sin las comillas en la interfaz Ejecutar.
- Una vez que estés en el indicador, escribe “netstat –r” y presiona Entrar.
- Esto listará todos los dispositivos conectados a tu computadora junto con sus direcciones IP, y uno de ellos será tu impresora.
Y listo.
2. Busca la dirección IP de tu impresora en un Mac
- Busca la IP de la impresora a través del SO: en el menú Apple, ve a “Preferencias del sistema” y luego a “Impresión y fax”.
- Busca tu impresora, abre su cola de impresión y ejecuta la opción “Imprimir página de prueba” en el menú que aparece.
- La sección URI del dispositivo se verá como una cadena de texto y la dirección de tu impresora aparecerá convenientemente después de “IP =”
Si eso es demasiado complicado, usa WakeOnLan o Bonjour Browser para obtener la dirección. Estas son dos aplicaciones seguras de terceros que mostrarán todos los dispositivos conectados a una red determinada, junto con sus IP.
3. Busca la dirección IP de tu impresora en el enrutador
Si tienes derechos de acceso a tu enrutador, puedes encontrar la dirección IP de tu impresora en el menú de configuración del enrutador. Primero, deberás iniciar sesión.
- Abre cualquier navegador web y escribe 192.168.1.1 en la barra de direcciones, y presiona “enter”.
- Ingresa el nombre de usuario y la contraseña de tu enrutador. Si lo has olvidado, pídele a tu administrador que te lo recuerde.
- Una vez que estés dentro, busca una tabla de clientes DHCP o una lista de clientes, que se encuentran en la sección Red local.
- Abre la lista de clientes, busca e identifica tu impresora.
- Luego haz clic en tu impresora para ver la dirección IP.

4. Busca la dirección IP de tu impresora en el menú de la impresora
La dirección IP de red de una impresora se puede determinar a través del menú de la impresora integrada. La pantalla del menú en la que reside la dirección IP varía de una impresora a otra.
Es posible que debas consultar el manual de tu impresora para obtener instrucciones exactas, pero los siguientes pasos deben llevarte a la parte correcta del menú en la mayoría de las máquinas.
- Presiona el botón “Inicio” de la impresora para mostrar el menú.
- Selecciona “Preferencias”, “Opciones” o “Configuración inalámbrica”.
- Marca la parte superior del siguiente cuadro que aparece. La dirección IP a veces se muestra en su borde superior.
- ¿No puedes verlo? Continúa para “Ver detalles inalámbricos” y verifica allí.
- Alternativamente, intenta navegar hacia la red o las opciones de configuración de red para encontrar la dirección IP de tu impresora. Algunos menús de la impresora pueden utilizar títulos como TCP / IP, Estado de la red o Estado de Wi-Fi.
- La dirección IP de tu impresora debe aparecer en esta sección.
Si estás accediendo a la configuración de red en tu impresora, es posible que se te soliciten diferentes configuraciones de red. La siguiente lista muestra los modos más comunes y una breve descripción de cada uno.
DHCP: La configuración más común y, a menudo, la configuración predeterminada. Cuando se configura en una red con DHCP, la impresora tiene su configuración de red asignada automáticamente, incluida la dirección IP.
Manual: Si necesitas configurar los ajustes de red de la impresora manualmente, elegir esta opción te permite ingresar sus valores de red a través del teclado.
EtherTalk: Un método más antiguo utilizado para las impresoras que se comunican a través de Ethernet mediante AppleTalk.
BOOTP: Otra configuración de host, similar y desarrollada antes de DHCP.
Qué puedes hacer con la IP de tu impresora
Ahora que, ya tienes la dirección IP de tu impresora a mano, podrás comenzar a solucionar cualquier problema de conexión escribiéndola en el cuadro del símbolo del sistema.
Si estás intentando conectar nuevos dispositivos a tu impresora, ahora puedes escribir la dirección IP de tu impresora en el cuadro “Nombre de host” o “Dirección IP”. Recuerda, el dispositivo ya debe estar conectado a la red para que la impresora pueda realizar una conexión a través del enrutador.
Últimas Entradas
- ¿Cómo saber si alguien te tiene en su agenda?

- ¿Cómo saber si una empresa es legal en Estados Unidos?

- ¿Cómo localizar a una persona con su número de celular sin que se entere?

- ¿Cómo saber lo que ha llovido en una localidad?

- ¿Cómo saber si los contactos están en la SIM o en el teléfono?

- ¿Cómo saber la ubicación de una persona por su correo electrónico?

- ¿Cómo saber si alguien escucha mis llamadas?
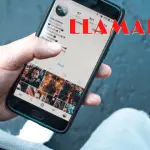
- Cómo saber el modelo de mi coche exacto

- 11 alternativas a Omegle para conocer gente por video chat

- ¿Cómo saber cuándo caduca el abono transporte?

- ¿Cómo puedo saber dónde está mi esposo por su celular?

- ¿Cómo saber si han leído un SMS?