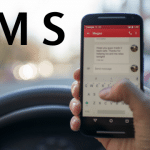Comúnmente se consigue en internet a un usuario que se pregunta ¿cómo saber la marca y modelo de mi PC?, ya que esta información es necesaria al momento de hacerle un mantenimiento, instalación de algún sistema, para vender el equipo, entre otras razones.
Algunas veces se puede ver la marca y modelo de la PC en su exterior dependiendo de la empresa a la que pertenezca, por medio del sistema operativo Windows o usando otras alternativas que serán explicadas en este artículo.
¿Cómo Saber la Marca y Modelo de mi PC en Windows 7,8, y Windows 10?

Para ver la marca y el modelo de las computadoras en Windows se debe seguir ciertos procesos que varían un poco según la versión que posea su equipo electrónico, siendo la 7, 8 y 10 las que serán expuestas.
Con Windows 7
Se tienen dos estrategias para conocer la marca y modelo de la PC en Windows 7, que se diferencian porque una parece ser más rápida que la otra aunque ambas sean totalmente fáciles de hacer. La primera opción es:
- Abra el menú de inicio haciendo clic sobre el icono de Windows que está en la esquina inferior izquierda o usando el botón del teclado que cumple la misma función.
- Escriba y cliquee sobre “Ejecutar” o “Sistema” y con eso se abrirá una pestaña donde, a simple vista, aparece este tipo de datos.
El proceso anteriormente expuesto es completamente rápido de hacer, no obstante, se considera que el próximo a explicar requiere de menor tiempo. La otra opción para conocer el modelo y marca de un ordenador es:
- Presione la tecla con el icono de Windows y la “R” al mismo tiempo.
- Le saldrá una pestaña donde debe escribir “dxdiag” y presionar la tecla “Enter”. Luego podrá ver los datos que busca en la misma pestaña que le saldría al hacer el proceso anterior.
Como observa, son dos métodos para descubrir el modelo y marca de un computador en Windows 7 que parten de dos formas diferentes y llegan al mismo destino, pero ambos se pueden hacer sin la necesidad de tener conocimientos o experiencia en informática.
Con Windows 8
El proceso a seguir para conocer la marca y el modelo de la PC en Windows 8 es relativamente igual al que se usa en Windows 7, solo que se le hace unos pequeños cambios debido a la versión.
- En el menú de inicio busque “ejecutar” o escríbalo en la barra de búsquedas del sistema.
- Se cargará una pestaña donde tiene que escribir “msinfo” y hacer clic en “Aceptar” o presionar la tecla Enter.
- Busque la marca y el modelo en la lista de información del sistema.
Con Windows 10
Si necesitas conseguir rápidamente información acerca de la computadora, como ser la marca y el modelo, y posees Windows 10 te sugiero que hagas los próximos pasos:
- Encienda su PC y presione en conjunto la tecla de Windows y la “R”.
- Automáticamente se abrirá una pestaña y allí escribirá “msinfo32” y le dará en “Aceptar”.
- En la siguiente página obtendrá una lista de toda la información relevante del equipo, apareciendo primero la marca y más abajo el modelo.
En resumen, Windows es uno de los principales sistemas operativos existentes y el número de personas que lo usa es elevado, es por eso que mencionar las formas de conocer tanto el modelo como la marca de un equipo que usen este sistema es de gran utilidad para los usuarios.
¿Cómo Saber el Modelo de mi PC Marca HP?

Existen varias opciones para saber el modelo de PC de la marca HP, siendo unas más sencillas que entender que las otras, pero de todos modos son procesos que cualquier persona puede realizar al poner un poco de esfuerzo.
Si usted tiene una PC de la marca HP y constantemente se pregunta ¿cómo saber el modelo de ordenador que tengo?,debe considerar las siguientes opciones:
- Lo primero que se puede hacer es buscar el modelo de la PC en su caja, ya que en ella se suele encontrar este tipo de información.
- En el caso de que hayas botado tal caja simplemente tienes que revisar el físico de la computadora hasta que encuentres un adhesivo.
- Esta opción es ideal para las personas que tienen una laptop de la marca HP y consiste en ver debajo de la batería, teniendo en cuenta que debes desconectar la computadora de cualquier fuente de electricidad antes de retirarla para evitar algún accidente.
También es un procedimiento que se debe hacer con el equipo apagado y teniendo mucho cuidado para que la computadora no sufra algún daño.
- Busque “Equipo” en el menú de inicio, cuando lo tenga abierto se dirige a “configuración” y ya tendrá los datos que desea.
- Igualmente puede presionar simultáneamente las teclas Windows y la “R”, en la pestaña que se habrá escriba “msinfo32” y en la nueva que cargue vas a dirigirte donde diga “SKU System” para saber el modelo de un computador de HP.
Además de estos modos para saber el modelo de las HP existe otro que requiere de más tiempo y dedicación, aunque sirve cuando ninguno de los anteriores es funcional. Este proceso consiste en:
- Por medio de su navegador de preferencia ingrese al enlace http://www8.hp.com/mx/es/drivers.html
- En la parte de abajo de su PC busque la clave del producto y escríbalo donde dice “Buscar por producto”. De esta forma la página le mostrará el modelo de su PC.
- Debe cliquear sobre “Buscar ahora” en el caso de no encontrar la clave del producto.
- Al cargar la página tendrá que hacer clic sobre la opción de “Instalar” y luego tiene que esperar que se haga la descarga.
- Haga clic sobre la descarga cuando esta esté totalmente lista y deje que el programa actué.
- La página que se abrió al comienzo de este procedimiento comenzará a buscar todos los datos referentes a su laptop y cuando llegue al 100% se los mostrará.
En pocas palabras, como saber el modelo de mi laptop si pertenece a la marca HP no es una tarea difícil y quizás sea una de las marcas que nos permita acceder a esta información con mayor facilidad y rapidez, destacando el hecho que posee una página web donde ayuda a sus usuarios.
¿Cómo Saber el Modelo de mi PC ASUS?

Como ver el modelo de mi PC es una búsqueda común en internet y más si se trata de la marca ASUS, la cual está ganando una buena reputación en el mercado gracias a sus tecnologías y sus nuevos diseños.
En las laptops de la marca ASUS se puede conseguir el modelo del computador de muchas formas, las cuales se le mostrará a continuación junto con otras:
- En la zona inferior de la laptop o en la cubierta posterior.
- En la etiqueta que se encuentra pegada en la caja donde vino la computadora.
- Si destapa la parte inferior de la laptop podrá ver el modelo en la tarjeta madre.
- Si tiene la factura de la compra puede buscar el modelo ahí, siempre y cuando esta se mantiene legible.
- Le puede quitar la cubierta inferior de la laptop y en una esquina estará el modelo. Tenga en cuenta que este trabajo lo tiene que hacer un profesional.
- Puede sacar la batería y visualizar el modelo del equipo en la etiqueta que tiene adherida, pero debe tener la laptop apagada y sin estar conectada a la electricidad por precaución.
También existen otros procedimientos que implica tener o encender la computadora para ver el modelo perteneciente a la corporación de ASUS, los cuales son:
Buscar en la información del sistema
- Debe tener encendida la computadora y en la barra de búsquedas copie “System Information”.
- Luego presione sobre la opción anteriormente nombrada y ubique el modelo de la PC al lado de donde dice “System Model”.
Indagar en DXDiag
- Esta vez debe copiar DXDiag en la barra de búsqueda.
- Se le abrirá una pestaña con la información del sistema y en la sexta opción aparece el modelo.
Usando BIOS
- Para ingresar a la configuración de BIOS debe presionar una sola vez el botón para encender la computadora y luego presione la tecla F2, solo que esta última debe continuar presionada.
- Luego de un corto periodo puede soltar la tecla F2 y le aparecerá los ajustes de BIOS.
- Haga clic sobre la opción “Avanzado” y en la parte de abajo aparecerán varias opciones.
- Debe hacer clic en “Utilidad ASUS EZ Flash 3” y así le saldrá el modelo.
Como habrás notado, en la marca ASUS es aún más sencillo conocer el modelo de los ordenadores, ya que esta información se encuentra en diferentes etiquetas o adhesivos alrededor de los equipos y también es un dato adquirible con métodos desarrollados en el software.
¿Cómo Saber el Modelo de mi PC por CMD?

El símbolo de sistema es de gran ayuda para quienes se hacen así mismo la pregunta cómo saber el modelo de mi computadora, resaltando que este método es funcional en todas las marcas de estos equipos.
Si desea ver el modelo de la PC por CMD siga los siguientes pasos
- Presionar a la par las teclas Windows y la “R” para que te salga una pestaña.
- En la pestaña escriba “CMD” y presione “Aceptar”.
- Al hacer el paso anterior ya tendrá que tener abierto el CMD o el Símbolo del sistema, y es allí donde debes escribir el siguiente código: wmic csproduct get name
- Al terminar de escribir el código en el CMD haga clic en Enter y en la parte de abajo le saldrá la versión de su computador.
En síntesis, con el símbolo de sistema se puede conseguir cualquier información relacionada con el hardware o software de un ordenador, sin importar la marca o el Windows que se tenga instalado en el equipo.
Para culminar, existen muchas razones por las que deberíamos de conocer tanto la marca como el modelo de nuestras computadoras, y es por eso que hemos resaltado las estrategias más confiables que puedes utilizar para obtener estos datos.
Si este artículo ha sido de su interés, ya sea por curiosidad, necesidad o prevención, le recomendamos que nos siga y comente su experiencia al poner en práctica algún método descrito aquí.
Últimas Entradas
- ¿Cómo saber si alguien te tiene en su agenda?

- ¿Cómo saber si una empresa es legal en Estados Unidos?

- ¿Cómo localizar a una persona con su número de celular sin que se entere?

- ¿Cómo saber lo que ha llovido en una localidad?

- ¿Cómo saber si los contactos están en la SIM o en el teléfono?

- ¿Cómo saber la ubicación de una persona por su correo electrónico?

- ¿Cómo saber si alguien escucha mis llamadas?
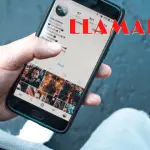
- Cómo saber el modelo de mi coche exacto

- 11 alternativas a Omegle para conocer gente por video chat

- ¿Cómo saber cuándo caduca el abono transporte?

- ¿Cómo puedo saber dónde está mi esposo por su celular?

- ¿Cómo saber si han leído un SMS?