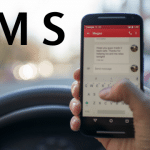El Windows es un sistema operativo de carácter mundial que opera en la mayoría de ordenadores dada su versatilidad y diseño. Desde su lanzamiento existen un gran número de versiones actualizadas por esta compañía para ofrecer a los usuarios una mejor experiencia.
¿Cómo Saber qué versión de Windows Tengo?

Actualmente, el sistema de operativo cuenta con las versiones 7, 8.1 y 10. Sin embargo, las versiones pueden ser de 32 y 64 bit. Es por esto que si quieres saber qué versión exactamente de Windows tienes en tu ordenador, debes seguir los siguientes procedimientos:
#1 Cómo saber qué versión de Windows 7 tengo
Esta actualización de Windows se encuentra casi fuera de sistema, por el hecho de que ya han realizado 2 nuevas actualizaciones y esta empresa ha invitado a todos los que se mantienen en la versión 7 a realizar el cambio correspondiente y gozar de los nuevos beneficios.
En el caso de que aún mantengas esta versión los pasos a realizar son los siguientes:
- Presiona el botón de inicio o el del logo de Windows en el teclado del ordenador
- Escribe en el buscador Equipo o ubica esta opción en la parte derecha del menú y sobre éste haz clic derecho
- Se desplegará un pequeño menú, selecciona “Propiedades”
- Se abrirá una ventana con toda la información, en la sección de “Edición de Windows” se muestra la actualización que tiene el equipo, en este caso aparecerá Windows 7.
- Abajo en la sección de sistema hay una opción que dice “Tipo de Sistema” y allí va a aparecer si la versión si es 32 o 64 bit.
Debes saber que si hay un inconveniente tienes con consultarlo directamente con la corporación pues el soporte técnico para esta versión de Windows 7 dejó sus funciones el 14 de enero del pasado año.
#2 Cómo Saber qué versión de Windows 8.1 o Windows RT 8.1 tengo
Para saber el Windows que tengo instalado en las versiones 8.1 o RT 8.1 tienes que realizar los siguientes pasos:
- Pulsa en el teclado la tecla con el logo de Windows y la letra R al mismo tiempo
- Se abrirá una especie de buscador, en la barra de Abrir escribe: winver y pulsa luego ACEPTAR
Cuando tienes un ordenador de mesa
- Lleva el pulsor a la esquina inferior derecha, luego mueve el pulsor hacia arriba y selecciona la opción de “Configuración”
- Lo siguiente es dar clic en “Cambiar la configuración de PC”
- Selecciona el cuadro de PC y Dispositivos
- Clic en “Información de PC”
- En la sección de Windows vas a poder ver si la versión es 8.1 es la que se ejecuta en tu dispositivo
- Selecciona PC e inmediatamente Tipo de Sistema
- Te mostrará si la versión se ejecuta en 32 o 64 bits
Cuando tienes un ordenador de pantalla Táctil
- Desliza el dedo en la pantalla desde el borde derecho
- Presione en la pantalla “Configuración” y nuevamente en la opción de “Cambiar configuración de PC”
- Selecciona la opción de PC y Dispositivos y presiona en el cuadro de Información de PC.
- Ve al cuadro de información de Windows, allí aparecerá si la versión que se está ejecutando en el dispositivo es 8.1 o RT 8.1
- Ve a PC y presiona en Tipo de Sistema
- Observa la versión en que se ejecuta el sistema si es de 64 o de 32 bits.
#3 Cómo Saber qué versión de Windows 10 tengo
Existen dos formas de saber si la versión que se ejecuta en dispositivo es Windows 10, la primera es por códigos y menú rápido de Windows y la otra es desde configuración.
Usando el menú rápido
- Presiona al mismo tiempo las teclas de Windows + R en el teclado
- Al abrir la ventana escribe lo siguiente: winver en el recuadro de Abrir
- Pulsa Aceptar
- Se mostrará toda la información de la versión de Windows.
Mediante Configuraciones de Windows
- Pulsa el botón de inicio en el teclado o en la pantalla
- Ve a la opción de “Configuración” y selecciona la alternativa de “Sistema”
- Se mostrará un cuadro abajo que dice “Acerca de” pulsa allí
- Se mostrará si el modelo de Windows que tiene tu dispositivo es 10.
- Luego ve a “Especificaciones del Dispositivo”
- Selecciona la opción de “Tipo de Sistema”
- Va a aparecer un cuadro de información que especifica si la versión de Windows es de 64 o de 32 bits.
- Luego ve a Especificaciones de Windows para comprobar que edición y la versión exacta de Windows se está ejecutando en el dispositivo.
¿Cómo sé qué Windows tengo en mi PC?

Para saber que Windows tiene mi PC, hay que aplicar una serie de soluciones esperando que alguna de ellas ofrezca los resultados que esperamos. Es por esto que a continuación, te mostraré las principales formas de saber que Windows tienes en tu PC.
#1 Accediendo a información del Sistema
Para poder acceder a la información del sistema debes valerte de los procedimientos anteriormente mencionados.
Es decir, ir a Configuración, buscar PC y dispositivos e ingresar a la sección de sistema y esperar que la información aparezca en la pantalla o simplemente usando los comandos de Windows + R, para llegar directamente a la información.
Esta es la mejor forma de conocer la información por el hecho de que ofrece todos los detalles de la versión, incluso, si se encuentra activa o no.
#2 Kit de Instalación
Al momento de instalar un Windows se elige en sí el sistema operativo que se desea instalar, luego se hace el pago de la licencia por el mismo. Incluso, hay países donde viene el kit de instalación en CD o dispositivos extraíbles, así que puedes revisar el kit de instalación si lo tienes en físico y conocer que Windows tiene.
Otra forma es ir a la carpeta de instalación que se guarda al descargar la versión y consultar el manual de instalación.
#3 Por el diseño
Ambas plataformas tienen diferencias significativas en cuánto el diseño y esto puede ser una señal para saber qué tipo de Windows tienes instalado.
La versión de Windows 7 es el tradicional, con un menú de inicio en la esquina. La Versión 8 es más moderna, no tiene un menú de inicio en la esquina sino que al apretar la tecla de Windows se abre un menú en toda la pantalla con cuadros dinámicos de funciones.
La versión 10 es ligeramente igual a la 8, es moderna, con cuadros dinámicos, pero a diferencia de todas, posee el menú de inicio normal en la esquina y el que se despliega normalmente, es una mezcla entre la 7 y la 8.
#4 Contactar con Soporte Técnico
En el peor de la circunstancias puedes consultar directamente con el soporte técnico de Windows quienes te guiaran en el procedimiento a seguir para obtener esta información tan importante.
#5 Consultar con un Experto
Finalmente, puedes contactar a tu técnico de computador y consultar el Windows que tiene un computador con un examen de su parte directo o a lo mejor con sólo ver la estética te puede decir que Windows tiene.
Cómo ver que Windows Tengo, Pasos Sencillos

La información del Windows que tienes se encuentra almacenada dentro del sistema, por ende, sólo queda aplicar los procedimientos correctos para conseguirlo. Si quieres ver que Windows tienes, los pasos sencillos son los siguientes:
- Ve al menú de inicio de tu Windows usando el mouse o por medio de la tecla de Windows.
- En la parte derecha o en el buscador ubica el Panel de Control
- Una vez abra el panel de control pulsa la opción de ver íconos pequeños o busca con calma la opción de Sistema
- En la parte de arriba se verá el logo de Windows y a su lado podrás ver la edición o versión del Windows que está funcionando actualmente en tu computador.
- Abajo en Tipo de Sistema se va a indicar que tipo de versión de ese Windows se encuentra instalado en el computador, si es de 32 bits o 64 bits. Así mismo, te indica otros detalles de relevancia como la capacidad de RAM
Además, debes saber que la Versión de Windows no sólo es de 32 bits o 64 bits sino también si es RT, Pro, Home o cualquier otra de las actualizaciones existentes, que en sí definen la cantidad de información y funciones disponibles, siendo la Pro una de las mejores. También, permite saber si el sistema operativo del PC está activo o no, el cual varía de acuerdo a si compramos la licencia después de la instalación.
Conocer esta información es de vital relevancia, por el hecho que en el caso de que exista un inconveniente con el sistema operativo saber qué edición se tiene va a indicar cuál es el procedimiento que se debe aplicar para resolver, pues no es lo mismo atacar los problemas en un Windows 7 que en uno 10.
Para esta y otras informaciones, te invitamos a seguir disfrutando de los contenidos que estamos publicando en nuestro blog.
Últimas Entradas
- ¿Cómo saber si alguien te tiene en su agenda?

- ¿Cómo saber si una empresa es legal en Estados Unidos?

- ¿Cómo localizar a una persona con su número de celular sin que se entere?

- ¿Cómo saber lo que ha llovido en una localidad?

- ¿Cómo saber si los contactos están en la SIM o en el teléfono?

- ¿Cómo saber la ubicación de una persona por su correo electrónico?

- ¿Cómo saber si alguien escucha mis llamadas?
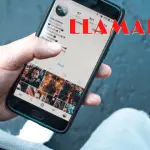
- Cómo saber el modelo de mi coche exacto

- 11 alternativas a Omegle para conocer gente por video chat

- ¿Cómo saber cuándo caduca el abono transporte?

- ¿Cómo puedo saber dónde está mi esposo por su celular?

- ¿Cómo saber si han leído un SMS?